Ms Word is the member of Ms Office suite which you can use to create the text documents such as Letters, Applications, Faxes, Memos, Notes, Books, CV, Assignments, Magazines, Typing work. Ms Word is Popular Word Processor Program. Any program which is used for word processing is called Word Processors other Word Processors are Wordpad, Inpage etc.
The file extension of MsWord Versions before Word 2007 was ".doc" , and file extension of Ms Word 2007 and later versions is ".docx"
Exe file of Ms Word is "WinWord".
The default file name of Ms Word is "Document".
The Page of Word is called Page, in other programs such as excel, PowerPoint page and file/document has different names, such as in Excel file is book , page is sheet, in PowerPoint file is Presentation and page is slide.
What is word Processing?
What is word Processor?
The file extension of MsWord Versions before Word 2007 was ".doc" , and file extension of Ms Word 2007 and later versions is ".docx"
Exe file of Ms Word is "WinWord".
The default file name of Ms Word is "Document".
The Page of Word is called Page, in other programs such as excel, PowerPoint page and file/document has different names, such as in Excel file is book , page is sheet, in PowerPoint file is Presentation and page is slide.
What is word Processing?
Word Processing is the process of
Creating Text documents.
What is word Processor?
Any program used for Word Processing
is called Word Processing.
i. The Microsoft Office Button
ii. The Quick Access Toolbar
iii. The Title Bar
iv. The Ribbon
v. The Ruler
vi. The Text Area
viii. The Status Bar
Before starting Ms Word and creating documents you should know about ms word environment setup and few basic tasks, such as how to maximize and minimize ribbon bar, Add/Remove buttons from Quick Access Tool Bar, Change the position of Quick Access Tool bar, show / Hide Ruler Bar and use Word Count , Zoom in , Zoom Out, Zoom Level.
MS WORD 2007 INTERFACE:
i. The Microsoft Office Button
This button is present at the most upper corner of Ms Word, when we click it a menu appear. You can use the Office Button to create , Open, Save, Print files.
 |
| Office Button |
ii. The Quick Access Toolbar
This is small bar present next to Office Button, it provides the command which we frequently use. By default it contains Save, Undo, Redo Buttons, Button you can add / remove buttons of Quick Access Tool Bar.
 |
| Quick Access Tool Bar |
iii. The Title Bar
This bar is present next to Quick Access toolbar, it is present almost in every program, window, dialogue box to show their title. In Ms Word It represent the name of Program i.e "Microsoft Word" and the file name( the default file name of Ms Word is document such as document1, document2, document3 and so on as you.
iv. The Ribbon
This bar is present after the Title bar, it contains the tabs such as Home, Insert, Design, Page Layout, references, mailings, review, view by default, but depending on certain conditions it may contain other tabs or you can add other tabs to Ribbon bar, each tab contain different commands which you can use to tell Ms Word what to do or you can perform different tasks through these commands. When you click any tab of ribbon bar displays several command groups each group contain the different command buttons, Each command group also contain a small button at the right side which is called Dialogue box launcher as you click that button it display dialogue box for that command group which may display additional commands.
 |
| Ribbon Bar |
v. The Ruler
You can use the ruler to change the format of your document quickly. If your ruler is not visible, follow the steps listed here:
- Click the View tab to choose it.
- Click the check box next to Ruler in the Show/Hide group. The ruler appears below the Ribbon.
 |
| How to Show Ruler Bar |
vi. The Text Area
After the ruler bar the large are mostly in white color on which you can type text and create you document is the Text Area, the Vertical line which is blinking present at the upper-left corner of text area is the cursor.
 |
| Text Area and Scroll bars |
vii. The Vertical and Horizontal Scroll Bars
There are two Scroll bars in Ms Word (1) Horizontal Scroll bar (2) Vertical Scroll bar, through Vertical Scroll bar you can move your window up and down, and through horizontal scroll bar you can move window to and fro.Horizontal scroll bar appears only when you document can not fit on screen.
viii. The Status Bar
The last bar in Ms Word is the status bar , it provides information such as Current Page, No. of Pages , No. of Words etc. You can change what to display on it. it also contains spelling and grammar buttons.
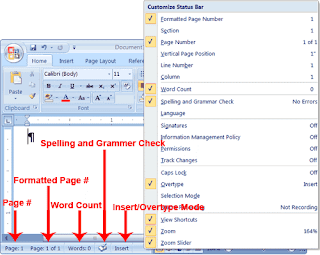 |
| Status Bar |
 |
| Ms Office Word 2007 Office Button |
Before starting Ms Word and creating documents you should know about ms word environment setup and few basic tasks, such as how to maximize and minimize ribbon bar, Add/Remove buttons from Quick Access Tool Bar, Change the position of Quick Access Tool bar, show / Hide Ruler Bar and use Word Count , Zoom in , Zoom Out, Zoom Level.
Basic Task to Setup MS Word Environment
Minimize / Maximize Ribbon Bar
- Right Click any where in ribbon bar
- A menu appears select Minimize the ribbon bar, this option will show / hide the ribbon bar
Add / Remove Commands to Quick Access Tool bar
- Click a small arrow at the right side of Quick Access tool bar
- Select the commands which you want in quick access tool
- bar, if the command button is already present in quick access tool bar by clicking the command in the menu will disappear from quick access tool bar.



0 Comments:
Post a Comment