The JDK:
According to year 2016 the latest version of JDK is JDK 8. There
are editions of JDK such as Standard Editions SE (Java SE) , Java Enterprise
Editions (Java EE) and Java Micro Edition (Java ME). In this tutorial we will
work with Java Standard Edition 8 (Java
SE) 8 which is the latest version of JDK.
The Java IDE
Ø IDE stands
for Integrated Development Environment, it is the Environment for Software
Development It is called Integrated Development Environment because it is
integrated with all the tools used for development. There are different IDE’s
for java programming among which many are freely distributed. The popular IDE’s
for java programming are Netbeans, Eclipse, Intellij, JDeveloper, DrJava,
Android Studio, Blue J, Enide Studio, jEdit, JGrasp, JSource and so on. For
this tutorials we use Netbeans IDE so we will focus on Netbeans only.
Why use Java IDE
Ø You can
develop java applications with JDK and a simple editor program such as notepad
or notepad ++ but IDE offers many
facilities such as
Introduction to Netbeans IDE
NetBeans is an open source (freely distributed) IDE for the
developing the software applications in many languages such as C, C++, PHP, Groovy
etc. Netbeans IDE is written in Java. It is free and Powerful IDE that helps
developers to develop cross platform web applications, desktop applications ,
mobile applications.
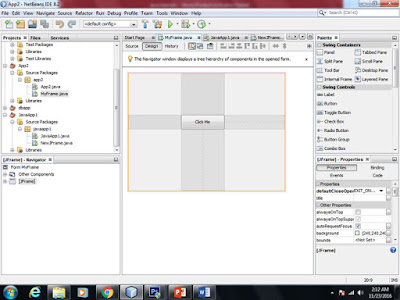
Netbeans IDE
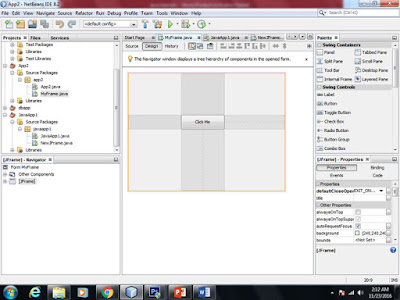 |
| Netbeans IDE |
Main Parts of NetBeans IDE:
Ø Menu bar
The Menu
Bar:
The menu bar contains the Menus which are categorized according to functions
they perform.
The menu bar contains the Menus which are categorized according to functions they perform.
| Menu Bar |
Menu
|
Description
|
File
|
Contains command for working with Projects and NetBeans IDE
|
Edit
|
Contains commands for editing
|
View
|
Used to display / Hide the various components of IDE
|
Navigate
|
Contains navigational commands
|
Source
|
Contains commands for overriding methods , Fixing Imports,
inserting codes such as try – catch blocks.
|
Refactor
|
Allows to change the structure of the code and reflect
changes made to the code
|
Run
|
Compiles the source files, executes the application, and
generate packaged build output, such as JAR or WAR file
|
Debug
|
Inserts breakpoints, watches, and attaches the debugger
|
Profile
|
Used for profiling an application with the help of a
profiler which examines the time and memory usage of the application
|
Tools
|
Used for versioning application that helps to keep the
backup of the files and tracing the modified source code files. It also
allows to work with the shared source files present in the common repository
|
Team
|
Provides tools for creating JUnit test cases, applying
internationalization, and creating libraries. Through internationalization,
applications can adopt to different languages without changing the source
codes
|
Window
|
Contains commands for working with different windows
|
Help
|
Contains commands for help topics
|
Folder
View:
Consist of Pallets like Files, Projects and Services
 |
| Folder View |
Components View:
Contains the components in NetBeans IDE it consist of
Navigator which you can use to navigate the components of in project
Code View: This view shows the Coding which we can edit for
our programs.
Design View: Used to easily develop the applications with by
dragging and dropping the various components such as Buttons, text fields, labels
etc.
 |
| Components View |
Code Window:
This view shows the Coding which we can edit for our
programs.
 |
| Code View |
Design Window:
Used to easily develop the applications with by dragging and
dropping the various components such as Buttons, text fields, labels etc.
 |
| Designer Window |
Output Window:
This window
displays the output results

0 Comments:
Post a Comment